PRESENTADOR GRÁFICO
POWER POINT
Conceptos Básicos:
Presentación:
La presentación es un conjunto de diapositivas en un orden tal que facilite la exposición, las presentaciones regularmente son usadas para apoyo en las exposiciones para la escuela o en los trabajos.
PASOS PARA CREAR UNA PRESENTACIÓN EN POWER POINT:
1. Escogemos el fondo de la diapositiva para lo que hacemos click en el primer cuadro de la izquierda de la ventana del programa, y luego seleccionamos "Insertar", donde podremos elegir la imagen deseada.
2. Seleccionamos la imagen insertada para darle el tamaño y el aspecto que deseemos.
Es importante mencionar que el paso 1 y 2 deberemos repetirlo todas las veces que deseemos, según el número de diapositivas que formarán parte de nuestro proyecto.
Si deseamos insertar un texto en las diapositivas, deberemos seguir los siguientes pasos:
1. Hacemos clic en el cuadro que reza "Haga clic para agregar notas", e inmediatamente podremos agregar el texto que deseemos.
2. Una vez finalizado todo el texto que vamos a poner en la diapositiva seleccionada, deberemos seleccionar todo el texto y arrastrarlo al cuadro grande de la diapositiva.
Estos pasos se repiten en cada una de las diapositivas.
Lo mejor de todo es que esta aplicación cuenta con un corrector ortográfico automático, que te indicará los errores que puedas haber cometido durante la escritura, utilizando para ello un subrayado en las palabras escritas incorrectamente.
Para cambiar el tipo de letra y su color debemos seguir los siguientes pasos:
1. Hacemos click sobre el texto, para que aparezca el cuadro de herramientas donde realizar las modificaciones pertinentes.
2. En el caso de desear separar más los renglones, debemos hacer click al escrito, y una vez que este queda encerrado dentro de un cuadro, nos dirigimos al final de cada renglón y presionamos la tela "Enter", que en definitiva es la forma tradicional de ampliar el espaciado entre renglones.
Cuando trabajamos con este tipo de proyectos, es recomendable realizar el guardado de una copia de seguridad, por lo que podemos crear un duplicado del archivo haciendo click derecho al proyecto Power Point en el que estamos trabajando y seleccionar "Enviar a documentos", para que automáticamente nos cree un duplicado de dicho fichero.
Si deseamos visualizar una diapositiva de nuestro proyecto en pantalla completa, sólo debemos hacer click en el icono que parece una pequeña copa, el cual se haya debajo del cuadro de la diapositiva, en el ángulo izquierdo.
Por otra parte, Power Point nos permite proteger nuestros proyectos con contraseñas, para lo cual debemos seguir los siguientes pasos:
1. Hacer click en el menú "Herramientas". Automáticamente se desplegará una ventana.
2. En dicha ventana hacemos click en "Opciones". Automáticamente se desplegará un cuadro de diálogo.
3. Allí seleccionamos la opción "Protección con contraseña", en la que podremos incluir la contraseña elegida para nuestro proyecto.
4. Por último, y no menos importante, haremos click sobre el botón "Aceptar".
TIPOS DE VISTAS
Vista Normal
Esta es la vista predeterminada, en la que se crean y editan las diapositivas. Allí, también puedes mover las diapositivas en el panel de navegación de diapositivas ubicado al lado izquierdo de la pantalla.
Vista de lectura
En este tipo de vista se llena la ventana de PowerPoint con una vista previa de tu presentación. Incluye botones de fácil acceso para la navegación en la parte inferior derecha.
CONFIGURACIÓN Y DISEÑO DE DIAPOSITIVAS
Elija un diseño predefinido que encaje con la forma en que tenga previsto disponer el texto y otros marcadores de posición de objetos en la diapositiva.
- En la pestaña Vista, haga clic en Normal.
- En el panel de miniaturas que hay a la izquierda de la vista normal, haga clic en la diapositiva a la que quiera aplicar un diseño.
- En la pestaña Inicio, haga clic en Diseño y, luego, seleccione el diseño que quiera.
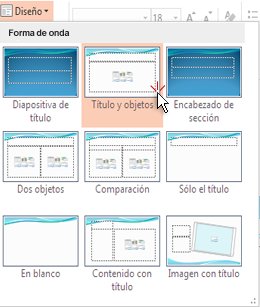
Cambiar un diseño de diapositiva en la vista Patrón de diapositivas
En caso de que no pueda encontrar un diseño de diapositiva que encaje con la forma en que tenga previsto colocar el texto y otros objetos en las diapositivas, modifique un diseño en la vista Patrón de diapositivas.
- En la pestaña Vista, haga clic en Patrón de diapositivas.
- En el panel de miniaturas que hay a la izquierda de la vista Patrón de diapositivas, haga clic en el diseño de diapositiva que quiera cambiar.
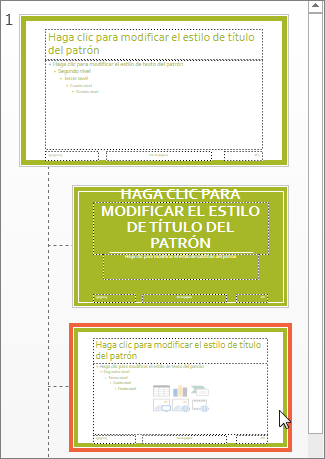
En la pestaña Patrón de diapositivas, realice una de las siguientes acciones para cambiar el diseño:
- Para agregar un marcador de posición, haga clic en Insertar marcador de posición y elija un tipo de marcador de posición de la lista.
- Para reorganizar un marcador de posición, haga clic en el borde del marcador de posición en cuestión hasta que aparezca una flecha de cuatro puntas y, luego, arrastre el marcador de posición a la nueva ubicación en la diapositiva.
- Para eliminar un marcador de posición, selecciónelo y presione Eliminar en el teclado.
- Para agregar un diseño nuevo, haga clic en Insertar diseño.
- Para cambiar un diseño de nombre, en el panel de miniaturas de la izquierda, haga clic con el botón secundario en el diseño que quiera cambiar de nombre, haga clic en Cambiar nombre de diseño, escriba el nuevo nombre del diseño y, por último, haga clic en Cambiar nombre.IMPORTANTE: Si cambia el diseño que ha usado en la presentación, vaya a la vista Normal y volver a aplicar el nuevo diseño a las diapositivas si desea obtener los cambios. Por ejemplo, si cambia el diseño de diapositiva de la demostración, las diapositivas de una presentación con el diseño de demostración mantienen la apariencia original si no aplicar el diseño revisado a cada uno de ellos.
Cambiar la orientación de las diapositivas
Puede cambiar la orientación de todas las diapositivas a un tamaño personalizado, pantalla panorámica o estándar y puede especificar la orientación horizontal o vertical de diapositivas y notas.
- En la ficha Diseño, haga clic en Tamaño de diapositiva y seleccione una opción.
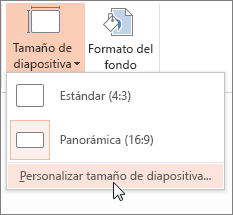
- Para cambiar la orientación, haga clic en Personalizar tamaño de diapositiva y, a continuación, seleccione la orientación que desee en orientación.
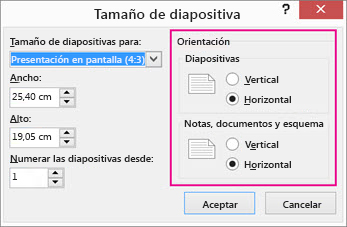
- Para crear un tamaño de diapositiva personalizado, haga clic en Tamaño de diapositiva personalizado y, a continuación, seleccione la pantalla, ancho y opciones de alto en el lado izquierdo del cuadro de diálogo Tamaño de la diapositiva.
APRENDA A INSERTAR AUTOFORMAS E IMAGENES EN POWER POINT
Crear una tabla y darle formato en PowerPoint
- Seleccione la diapositiva a la que desea agregar una tabla.
- En la pestaña Insertar, seleccione Tabla.
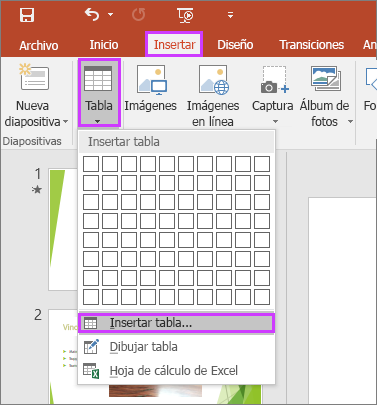
- En el cuadro de diálogo Insertar tabla, siga uno de estos pasos:
- Haga clic y mueva el puntero para seleccionar el número de filas y columnas que desea y luego suelte el botón del mouse.
- Haga clic en Insertar tabla y escriba un número en las listas Número de columnas y Número de filas.
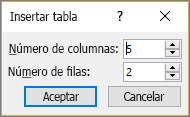
NOTA: Si usa PowerPoint Online, solo puede insertar una tabla con el mouse para seleccionar el número de filas y columnas que desee. - Para agregar texto a las celdas de la tabla, haga clic en una celda y escriba el texto. Después de escribir el texto, haga clic fuera de la tabla.SUGERENCIAS:
- Para agregar una fila al final de una tabla, haga clic dentro de la última celda de la última fila y presione la tecla TAB.
- Para agregar filas o columnas, haga clic en una celda, haga clic en Insertar en la minibarra de herramientas y elija dónde desea insertar la fila o columna.
- Para eliminar filas o columnas, haga clic en una celda, haga clic en Eliminar en la minibarra de herramientas y elija lo que desea eliminar.
INSERTAR GRÁFICO EN POWER POINT
Puede crear un gráfico en PowerPoint. Si tiene una gran cantidad de datos para el gráfico, crear el gráfico en Excely, a continuación, cópielo en el documento. También es la mejor manera si periódicamente los cambios de datos y desea que el gráfico para reflejar siempre los números más recientes. En ese caso, al copiar el gráfico, manténgalo vinculado al archivo original de Excel.Para crear un gráfico sencillo desde cero en PowerPoint, haga clic en Insertar > Gráfico y elija el gráfico que desee.- Haga clic en Insertar > Gráfico.

- Haga clic en el tipo de gráfico y luego haga doble clic en el gráfico que quiera.
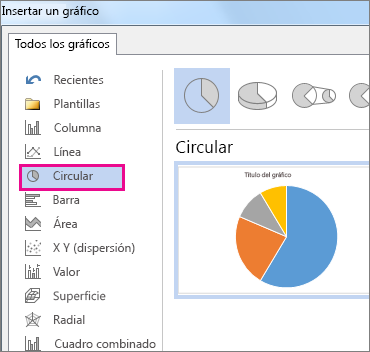 SUGERENCIA: Ayuda para decidir qué gráfico es mejor para sus datos, vea tipos de gráficos disponibles.
SUGERENCIA: Ayuda para decidir qué gráfico es mejor para sus datos, vea tipos de gráficos disponibles. - En la hoja de cálculo que aparece, cambie los datos predeterminados por su información.
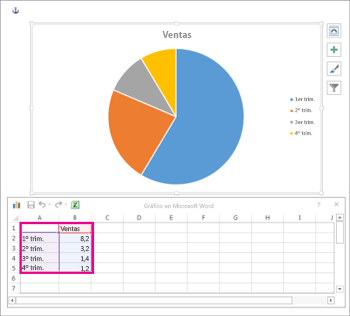 SUGERENCIA: Al insertar un gráfico, aparecen botones pequeños junto a la esquina superior derecha. Use el botón de
SUGERENCIA: Al insertar un gráfico, aparecen botones pequeños junto a la esquina superior derecha. Use el botón de de Elementos del gráfico para mostrar, ocultar o dar formato a cosas como títulos de eje o etiquetas de datos. O bien, use el botón de
de Elementos del gráfico para mostrar, ocultar o dar formato a cosas como títulos de eje o etiquetas de datos. O bien, use el botón de  Estilos de gráfico para cambiar el color o el estilo del gráfico. El botón de
Estilos de gráfico para cambiar el color o el estilo del gráfico. El botón de  Filtros de gráfico es que más opción avanzada, que muestra u oculta los datos en el gráfico.
Filtros de gráfico es que más opción avanzada, que muestra u oculta los datos en el gráfico. - Cuando termine, cierre la hoja de cálculo.
CREAR UN ORGANIGRAMA
- En el grupo Ilustraciones de la pestaña Insertar, haga clic en SmartArt.

- En la galería Elegir un gráfico SmartArt, haga clic en Jerarquía, haga clic en un diseño de organigrama (por ejemplo, Organigrama) y, a continuación, en Aceptar.
- Para escribir el texto, siga uno de los procedimientos siguientes:
- Haga clic en un cuadro en el elemento gráfico SmartArt y luego escriba el texto.NOTA: Para obtener los mejores resultados, use esta opción después de agregar todos los cuadros que desee.
- Haga clic en [Texto] en el panel y escriba.
- Copie texto de otra ubicación o programa, haga clic en [Texto] en el panel y péguelo.NOTA: Si el panel de texto no está visible, haga clic en el control.
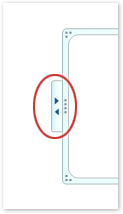
- Agregar un sonido a una animación
Debe tener previamente agregado un efecto de animación al texto o objeto antes de agregar un sonido a la animación.
- Haga clic en la diapositiva que contiene el efecto de animación al que desea agregar un sonido.
- En el grupo Animaciones de la ficha Animaciones, haga clic en Personalizar animación.

- En el panel de tareasPersonalizar animación, haga clic en la flecha situada a la derecha del efecto de animación en la lista Personalizar animación y, a continuación, en Opciones de efectos.
- En la ficha Efecto, en Mejoras, haga clic en la flecha de la lista Sonido y lleve a cabo una de las acciones siguientes:
- Para agregar un sonido de la lista, haga clic en un sonido.
- Para agregar un sonido desde un archivo, haga clic en Otro sonido y busque el archivo de sonido que desee utilizar.
Destacar un hipervínculo con un sonido
- Seleccione el hipervínculo.
- En el grupo Vínculos de la ficha Insertar, haga clic en Acción.

- Siga uno de estos procedimientos:
- Para aplicar la configuración de la acción después de hacer clic en el hipervínculo, haga clic en la ficha Clic del mouse.
- Para aplicar la configuración de la acción cuando el puntero esté sobre el hipervínculo, haga clic en la ficha Acción del mouse.
- Active la casilla de verificación Reproducir sonido y, a continuación, haga clic en el sonido que desee reproducir
AGREGAR VÍDEO A LA PRESENTACIÓN
Insertar un vídeo almacenado en su equipo
- En la vista Normal, seleccione la diapositiva que desea agregar un vídeo a.
- En la ficha Insertar, haga clic en vídeo, haga clic en película de archivo.
- En el cuadro de diálogo Elegir una película, seleccione el archivo que desea insertar.
- Si desea insertar el vídeo en la diapositiva, simplemente haga clic en Insertar.
- Si desea establecer un vínculo con el vídeo en la diapositiva, haga clic en Opciones en la esquina inferior izquierda del cuadro de diálogo y, a continuación, active la casilla Vincular a archivo y, a continuación, haga clic en Insertar.
Una vez que haya agregado un vídeo a una presentación, puede agregar efectos y elija si el vídeo se reproduzca automáticamente o cuando se hace clic en. Para obtener más información, vea formato de un vídeo en su PowerPoint presentación 2016 para Mac .
SUGERENCIA: PowerPoint 2016 para Mac admite la reproducción de vídeo con varias pistas de audio. También es compatible con subtítulos y subtítulos que están incrustados en archivos de vídeo. Para obtener más información, vea hacer que sus presentaciones de PowerPoint accesibles.
Insertar un vídeo web
Para incrustar vídeos basados en web (vídeos en línea de YouTube o Vimeo) en sus presentaciones en PowerPoint 2016 para Mac, primero tendrá que instalar una Complemento de Office denominado Reproductor de vídeo Web. Le mostramos cómo:
Instale al Reproductor de vídeo web- Seleccione la ficha Insertar en la cinta de opciones y, a continuación, seleccione la tienda. (O, en el explorador web, vaya a https://store.office.com).
- Escriba "Reproductor de vídeo Web" en el cuadro de búsqueda y siga los pasos para instalar el complemento.
- Seleccione el Reproductor para abrir la página acerca de él. A continuación, haga clic en el botón Agregar.
- En la siguiente página, haga clic en Abrir en PowerPoint. A continuación, haga clic en el botón confianza este complemento.
- En PowerPoint 2016 para Mac, en la ficha Insertar de la cinta de opciones, haga clic en Mis complementos.
- En el cuadro de diálogo complementos de Office, seleccione el Reproductor de vídeo Web, haga clic en Insertar. Esta acción agregará el Reproductor al menú Mis complementos.
Ahora está preparado para integrar una YouTube o Vimeo vídeo en la presentación.
Para insertar un web de vídeo, es necesario un vínculo (también denominado dirección URL) a la página donde reside el vídeo. Busque el vídeo en el sitio web, haga clic en el botón Compartir. Que abre una ventana donde puede copiar un vínculo para el vídeo. (El vínculo tendrá un aspecto similar a "https://youtu.be/..." o "https://vimeo.com/...". No utilice el código para "Insertar" para el vídeo. Insertar códigos no funcionan en el Reproductor de vídeo web.)
Insertar un vínculo a un vídeo web- En PowerPoint 2016 para Mac, abra la diapositiva donde desee insertar el vídeo y haga clic en el lugar donde desea insertarlo.
- En la ficha Insertar de la cinta de opciones, haga clic en Mis complementos, haga clic en el Reproductor de vídeo Web.El Reproductor aparece en la diapositiva.
- En el cuadro dentro del Reproductor, pegue el vínculo para el vídeo. Junto a ese cuadro, haga clic en Establecer vídeo.Debe aparecer una imagen fija del vídeo, junto con un botón de reproducción y el vídeo está listo para reproducirse.
Agregar un hipervínculo a una diapositiva
Puede agregar hipervínculos a la presentación para poder hacer una amplia variedad de cosas. Puede utilizar vínculos para acceder a un lugar diferente de la presentación, abrir una presentación diferente, vaya a la web, abra un nuevo archivo o comenzar un mensaje a una dirección de correo electrónico rápidamente.
Vincular a otra diapositiva en la misma presentación
- En la vista Normal, seleccione el texto, la forma o la imagen que desea usar como hipervínculo.
- En la Insertar ficha, en la grupo vínculos, haga clic en hipervínculo.
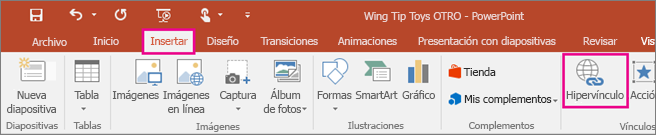
- En la cuadro de diálogo Insertar hipervínculo, en Vincular a, haga clic en lugar de este documento.
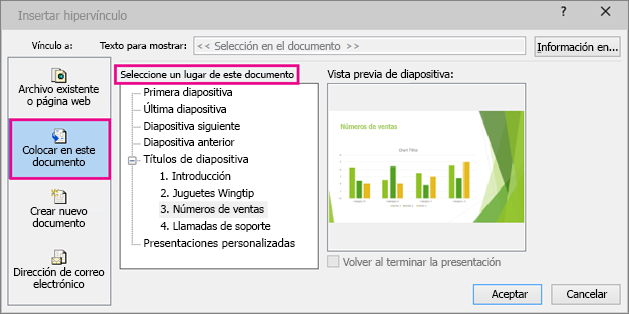
- Siga uno de estos procedimientos:
- Para vincular a una diapositiva de la presentación actual, en Seleccione un lugar de este documento, haga clic en la diapositiva que representa el destino del hipervínculo.
- Para vincular a una presentación personalizada (un grupo de diapositivas) en la presentación actual, en Seleccione un lugar de este documento, en Presentaciones personalizadas, haga clic en la presentación personalizada que representa el destino del hipervínculo. A continuación, seleccione la casilla de verificación Mostrar y retorno.
Vincular a una diapositiva de otra presentación
NOTA: Si agregar un vínculo desde la presentación a otra presentación y, a continuación, copiar la presentación en otro equipo, asegúrese de copiar también la otra presentación en la misma carpeta. Si no copia la presentación ha vinculado a, o si cambiar el nombre, mover o eliminar, el vínculo no funcionará.
- En la vista Normal, seleccione el texto, la forma o la imagen que desea usar como hipervínculo.
- En la Insertar ficha, en la grupo vínculos, haga clic en hipervínculo.
- En Vincular a, haga clic en archivo o página Web existente.
- Busque y seleccione el archivo de presentación que contiene la diapositiva a la que desea establecer un vínculo.
- Haga clic en marcador y, a continuación, haga clic en el título de la diapositiva que desea vincular a.
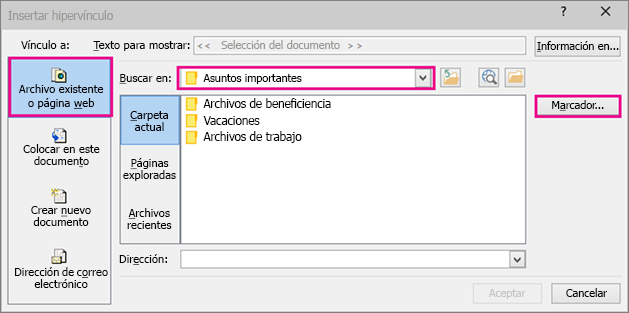
Vincular a una dirección de correo electrónico
- En la vista Normal, seleccione el texto, la forma o la imagen que desea usar como hipervínculo.
- En la Insertar ficha, en la grupo vínculos, haga clic en hipervínculo.
- En Vincular a, haga clic en Dirección de correo electrónico.
- En la dirección de correo electrónico, escriba la dirección de correo electrónico que desea establecer el vínculo o, en la direcciones de correo utilizadas recientemente cuadro, haga clic en una dirección de correo electrónico.
- En la cuadro asunto, escriba el asunto del mensaje de correo electrónico.
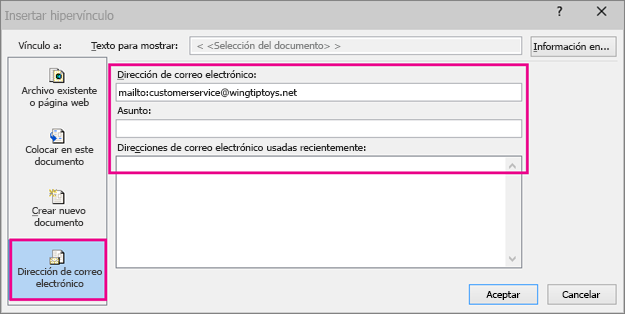
Vincular a un sitio Web o un archivo desde la web
- En la vista Normal, seleccione el texto, la forma o la imagen que desea usar como hipervínculo.
- En la Insertar ficha, en la grupo vínculos, haga clic en hipervínculo.
- En Vincular a, haga clic en archivo o página Web existente y, a continuación, haga clic en Explorar la Web
 .
.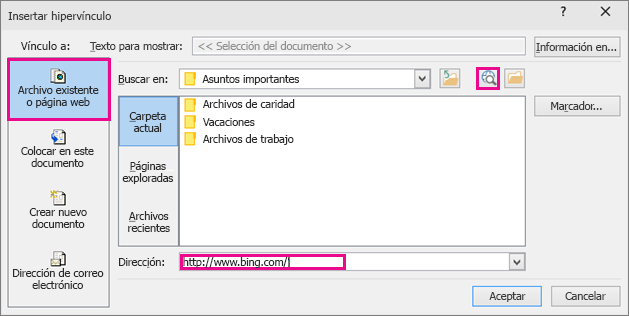
- Busque y seleccione la página, el sitio o el archivo que desea vincular y, a continuación, haga clic en Aceptar.
Vincular a un archivo nuevo
- En la vista Normal, seleccione el texto, la forma o la imagen que desea usar como hipervínculo.
- En la Insertar ficha, en la grupo vínculos, haga clic en hipervínculo.
- En Vincular a, haga clic en Crear nuevo documento.
- En la nombre del nuevo documento , escriba el nombre del archivo que desea crear y vincular a.Si desea crear un documento en una ubicación diferente, en ruta de acceso completa, haga clic en cambiar, busque la ubicación donde desea crear el archivo y, a continuación, haga clic en Aceptar.
- En Cuándo modificar, haga clic en si desea Modificar documento nuevo más adelante o Modificar documento nuevo ahora.
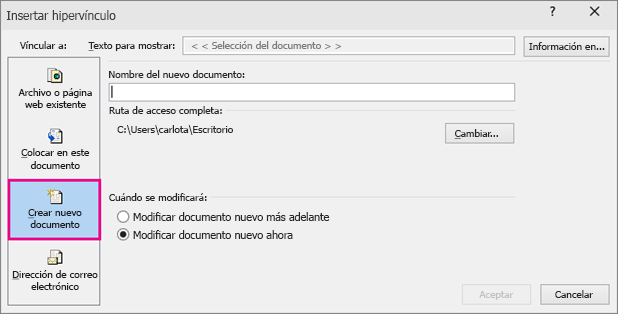
NOTA: Declinación de responsabilidades de traducción automática: Este artículo se ha traducido con un sistema informático sin intervención humana. Microsoft ofrece estas traducciones automáticas para que los hablantes de otros idiomas distintos del inglés puedan disfrutar del contenido sobre los productos, los servicios y las tecnologías de Microsoft. Puesto que este artículo se ha traducido con traducción automática, es posible que contenga errores de vocabulario, sintaxis o gramática.


No hay comentarios.:
Publicar un comentario